
デジタル イライラするワード 図形内にうまく文字をレイアウトする3つの方法 Getnavi Web 毎日新聞
Word基礎講座:テキストボックスの余白と外側の余白の設定方法 テキストボックスの内側と外側(外周)の余白の設定方法を掲載しています。 内側の余白は図形の書式設定のレイアウトとプロパティで設定できます。 001mm単位まで入力できます。 既定のテキストボックスの内部の余白は左右 254 mm、上下 127 mm です。これらの余白を変更するには、テキストボックスを選択して図形の書式設定ダイアログボックスのテキストボックスカテゴリを開き、内部の余白グループの左右上下の余白を指定します。
Word テキストボックス 余白に配置
Word テキストボックス 余白に配置-テキストボックス内部の余白を調整することで、見栄えを整えることができます。 さて、このサイトのいろんなページにも出ていますが、今回の操作では、Excelでもなく、PowerPointでもなく、Word 10でもなく、 Word 07だけ 若干の違いがあります。 解説を順にご覧ください。 wordマクロ テキストボックス内の文字を置換し文字を均等割り付けする 22年3月27日 22年3月27日 タイトル通りです。 文字の均等割り付けは最初の文字だけ有効です。 2個以上あった場合、2個目以降は均等されていません。 フォルダにあるワード

テキストボックス内の文字位置を調整する 日経クロステック Xtech
Word のテキスト ボックスでは、文字列を垂直方向または水平方向に配置し、余白を調整して広げたり狭くしたりできます。 水平方向の配置では、段落の右端と左端が余白の間にどのように配置されるかが決まり、垂直方向の配置では、上下余白の間での文字 既定のテキストボックスの内部の余白は左右 254 mm、上下 127 mm です。これらの余白を変更するには、テキストボックスを選択して図形の書式タブ図形のスタイルグループ右下をクリックし、図形の書式設定作業ウィンドウを開いて文字のオプションのレイアウトとプロパ先日のWordマクロセミナー でご質問があったのでマクロを作成してみました。 テキストボックスを作成した際に、設定変更を自動化したいとのことでした。 余白が大きすぎると締まりがなくなったり、余分なスペースが必要となるため設定が必要なことがあります。
テキストボックスを挿入して、Word文書の余白にテキストを配置します 最初にテキストボックスを挿入してから、ドキュメントの余白にドラッグすることもできます。 次の手順で実行してください。 1 。 拳、クリックしてください インセット > テキスト Wordのテキストボックスの使い方(枠・透明・余白) Microsoft 365 Office 21 19 16 13 テキストボックスを追加する まずは、 Wordにテキストボックスを追加 してみましょう! 「挿入」タブから「テキストボックス」をクリックします。 これで、テキストボックス内でちょうど真ん中にするなど、自由度が高まりますね! それでは、お疲れさまでした! 今回のおさらい テキストボックス内部の余白は「右クリック」→「図形の書式設定」→「レイアウトとプロパティ」 Word・ワード
Word テキストボックス 余白に配置のギャラリー
各画像をクリックすると、ダウンロードまたは拡大表示できます
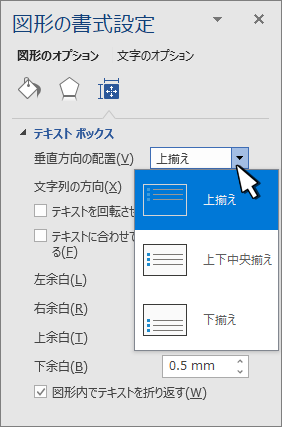 | 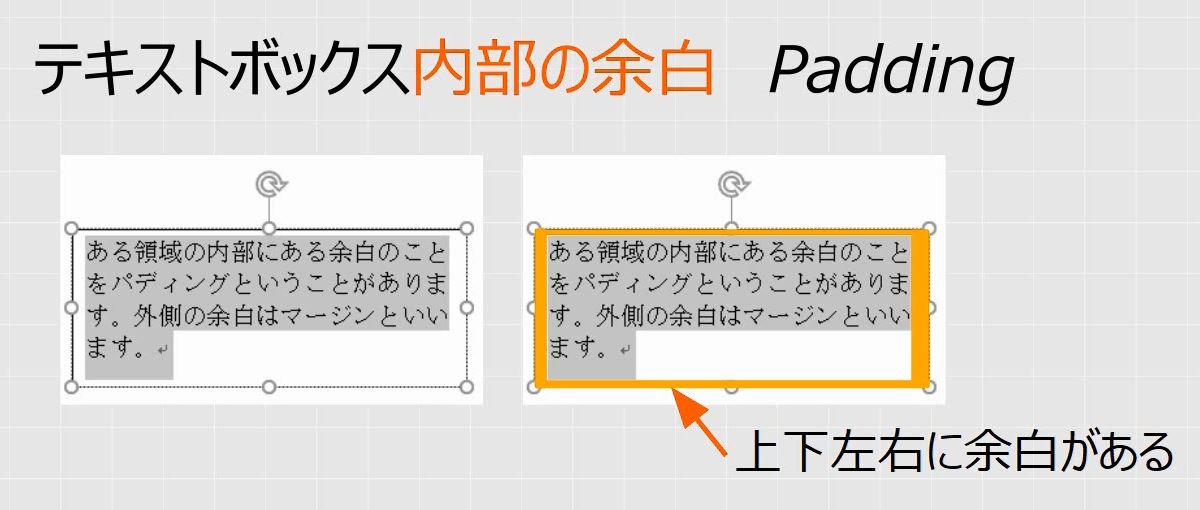 | |
 | ||
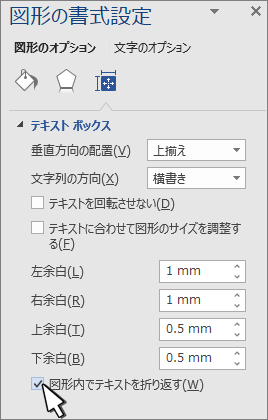 | 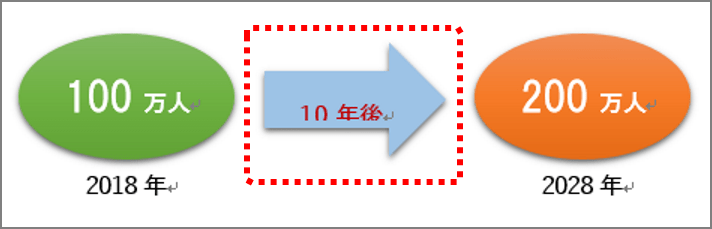 | 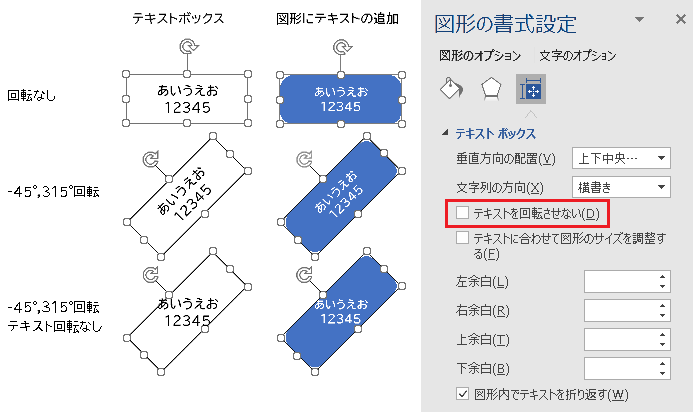 |
「Word テキストボックス 余白に配置」の画像ギャラリー、詳細は各画像をクリックしてください。
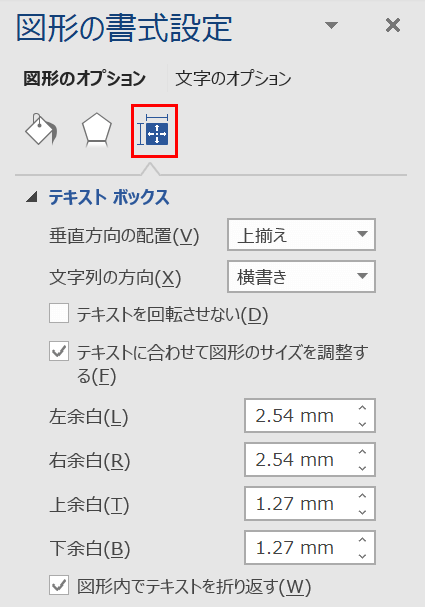 | 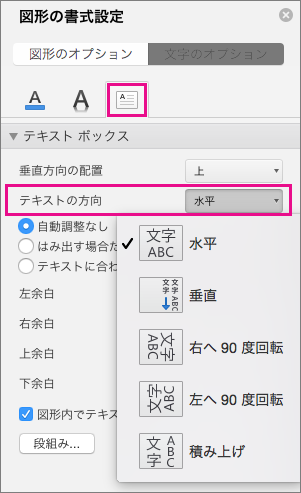 | 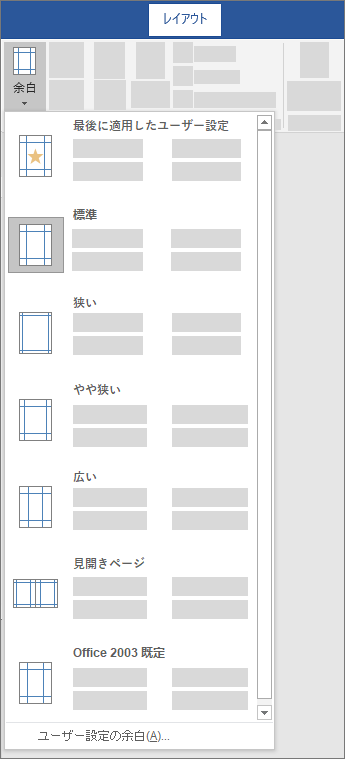 |
 | ||
 | 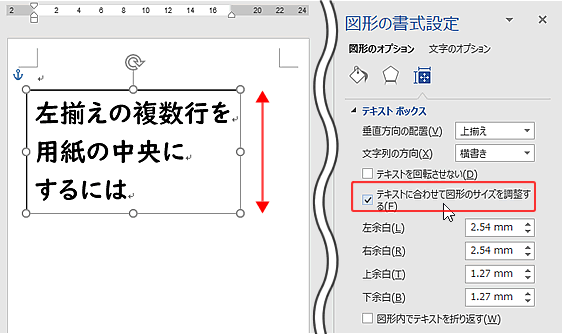 |  |
「Word テキストボックス 余白に配置」の画像ギャラリー、詳細は各画像をクリックしてください。
 |  | |
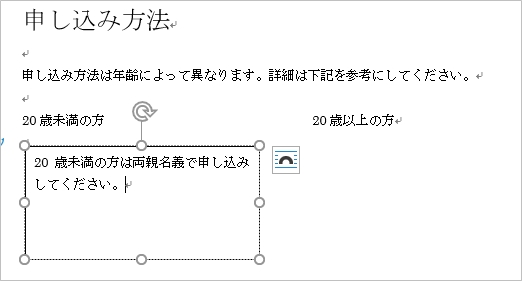 |  | |
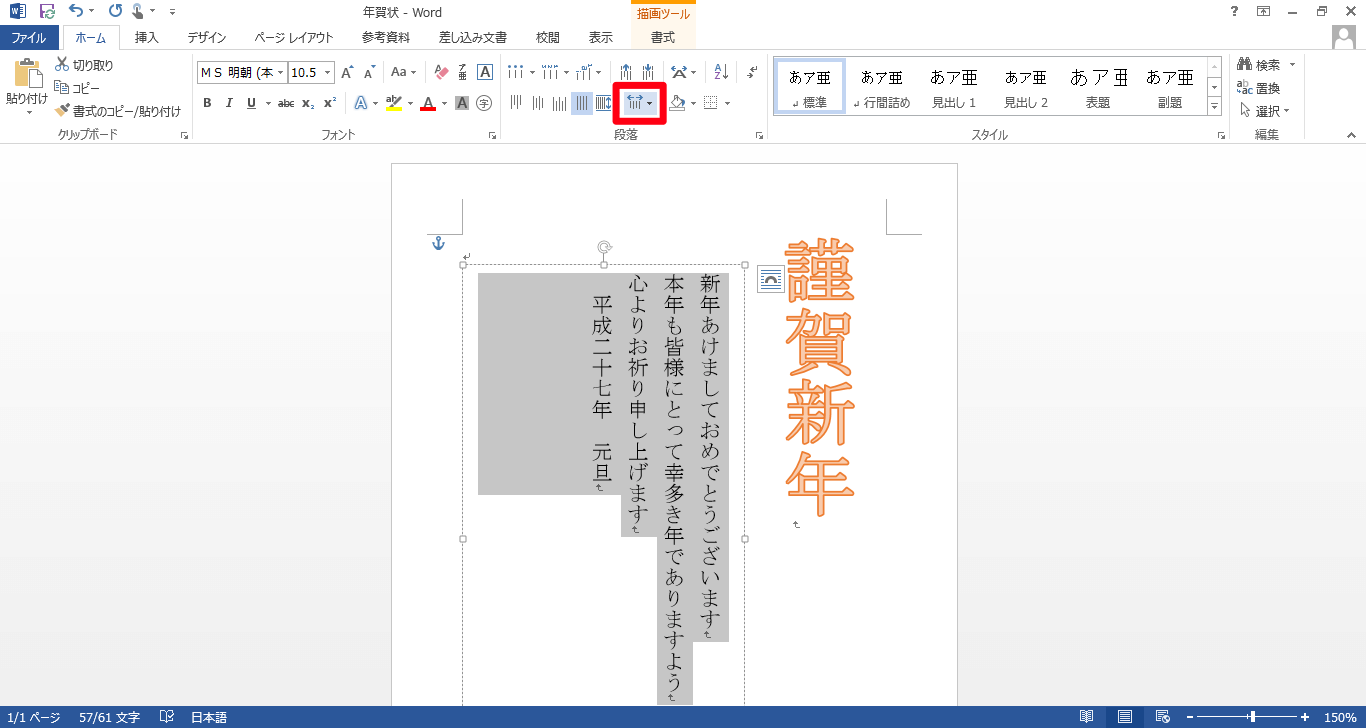 |  | |
「Word テキストボックス 余白に配置」の画像ギャラリー、詳細は各画像をクリックしてください。
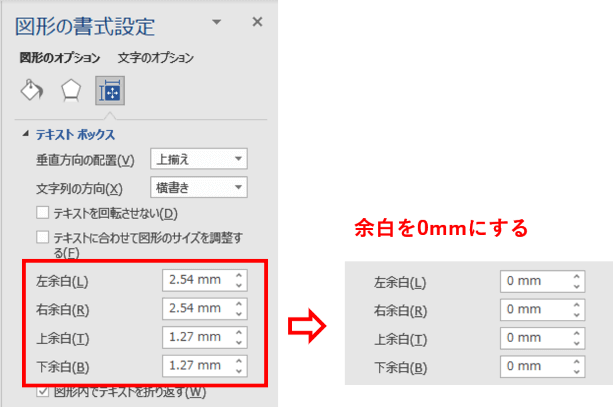 | 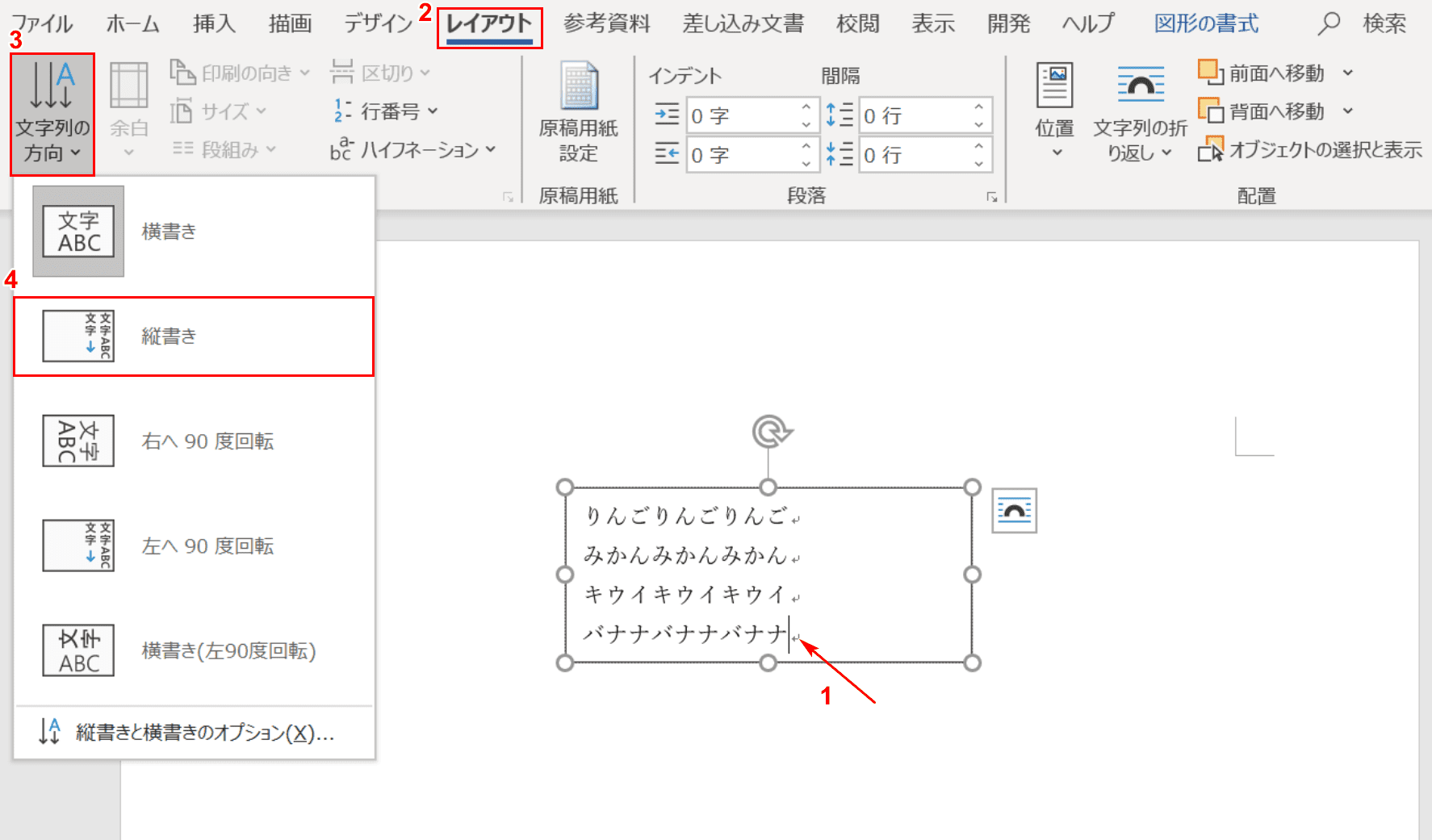 | 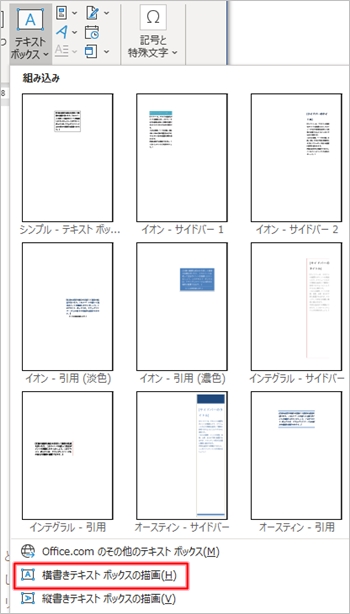 |
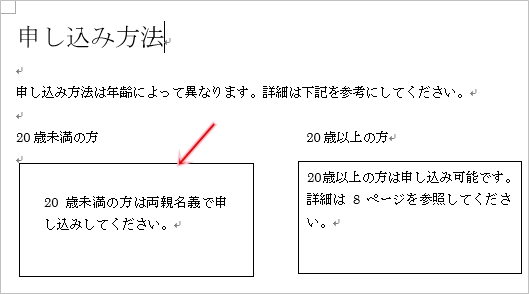 | 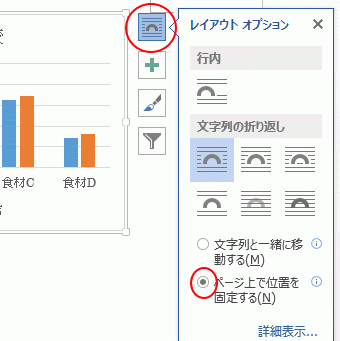 | |
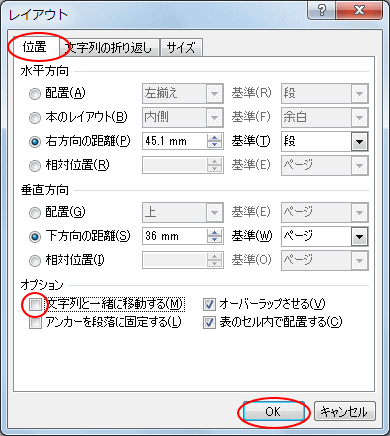 | 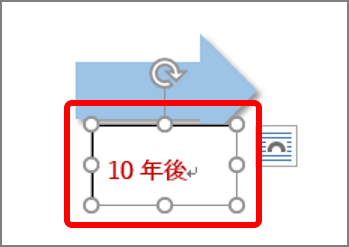 | 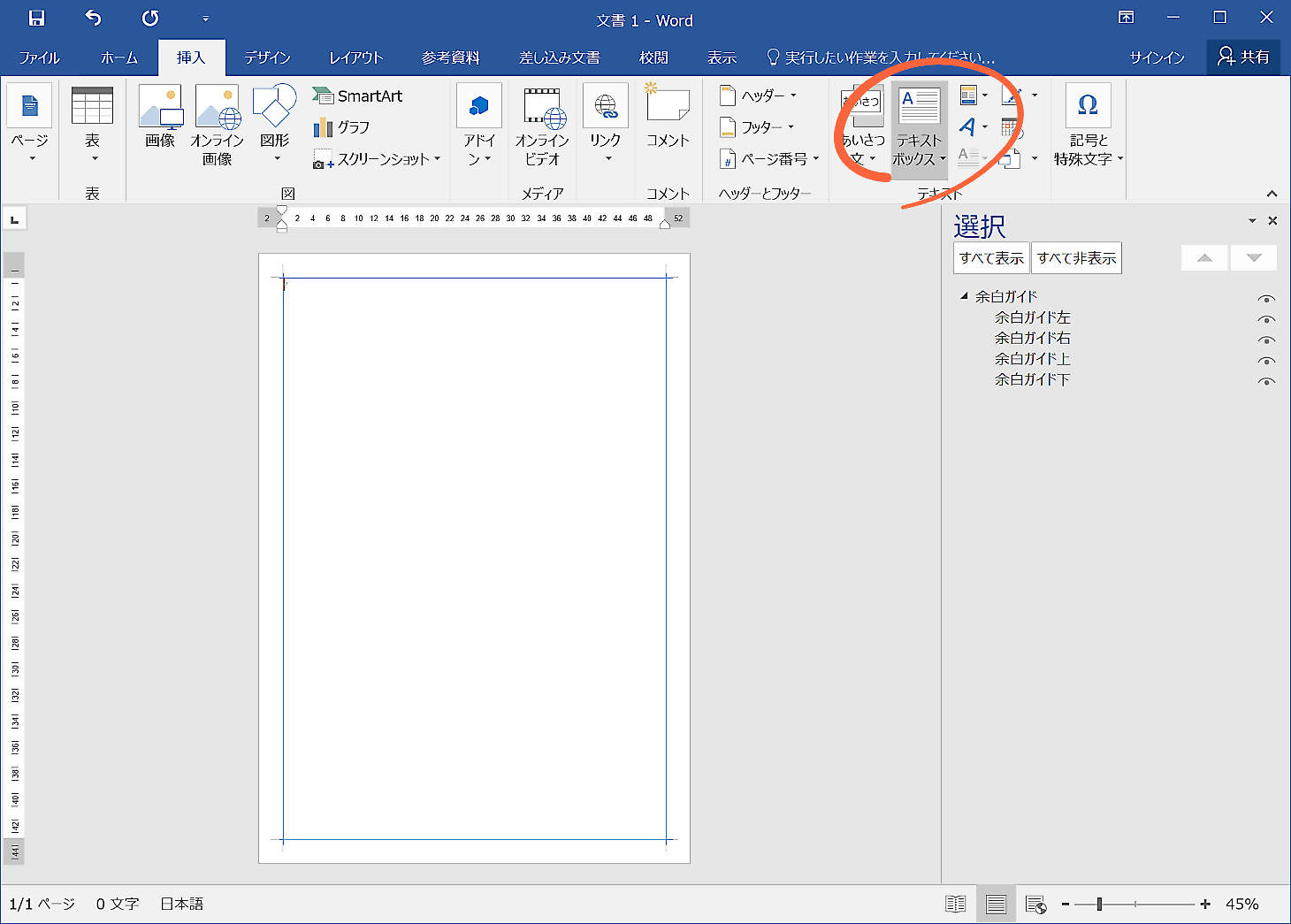 |
「Word テキストボックス 余白に配置」の画像ギャラリー、詳細は各画像をクリックしてください。
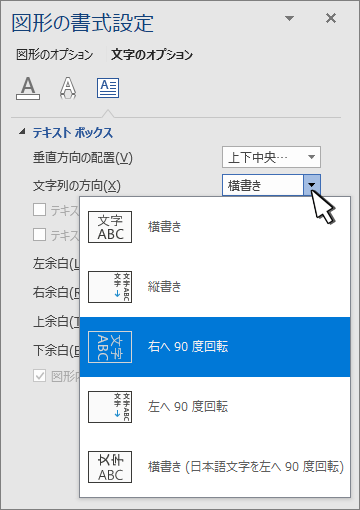 |  | |
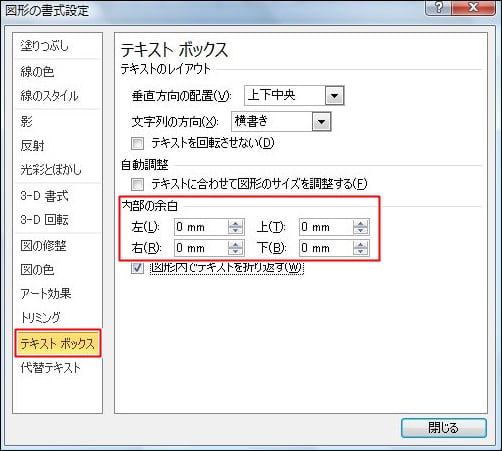 | 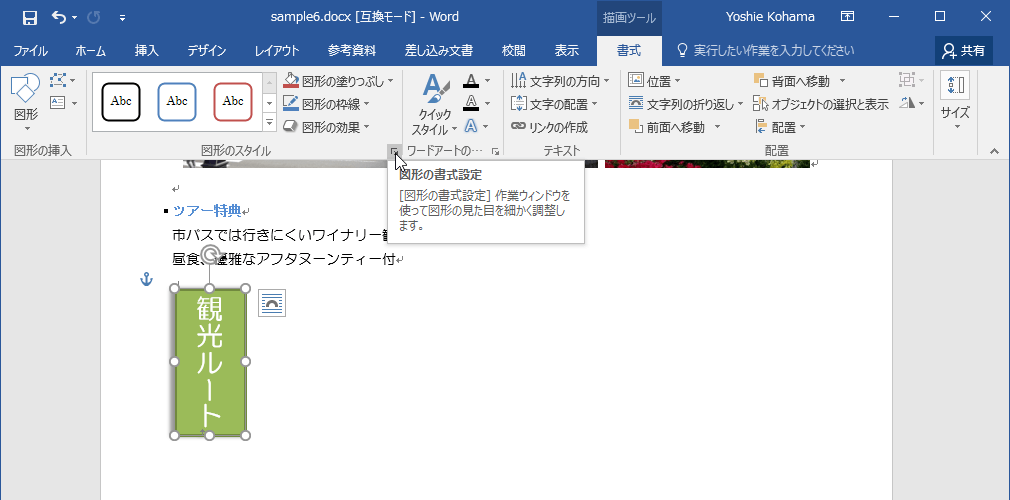 | |
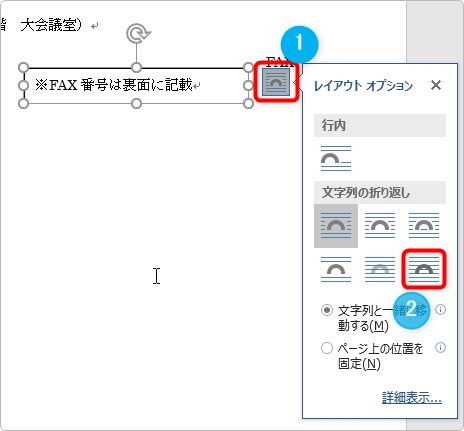 |  | |
「Word テキストボックス 余白に配置」の画像ギャラリー、詳細は各画像をクリックしてください。
 | 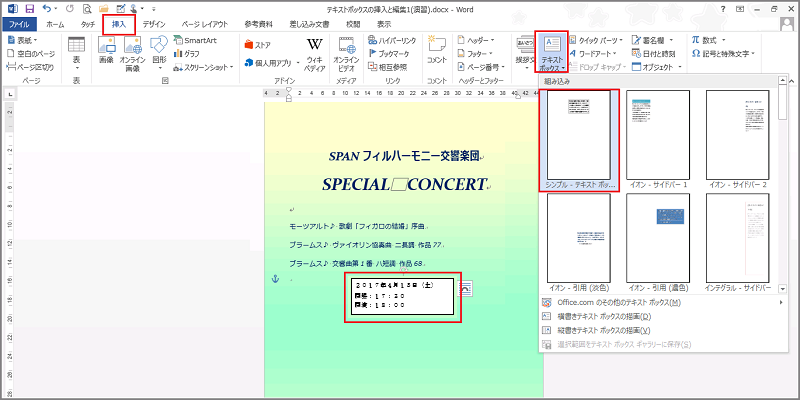 | 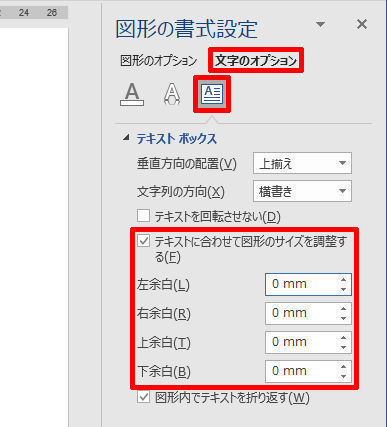 |
 | 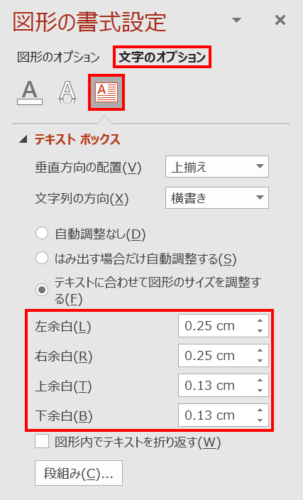 | |
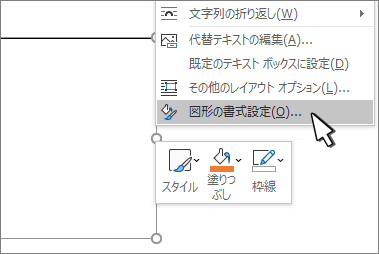 | 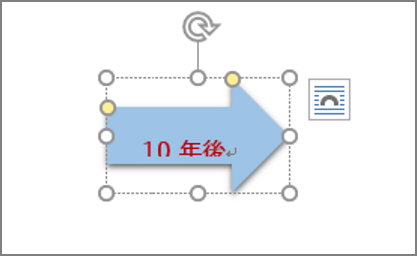 | |
「Word テキストボックス 余白に配置」の画像ギャラリー、詳細は各画像をクリックしてください。
 | 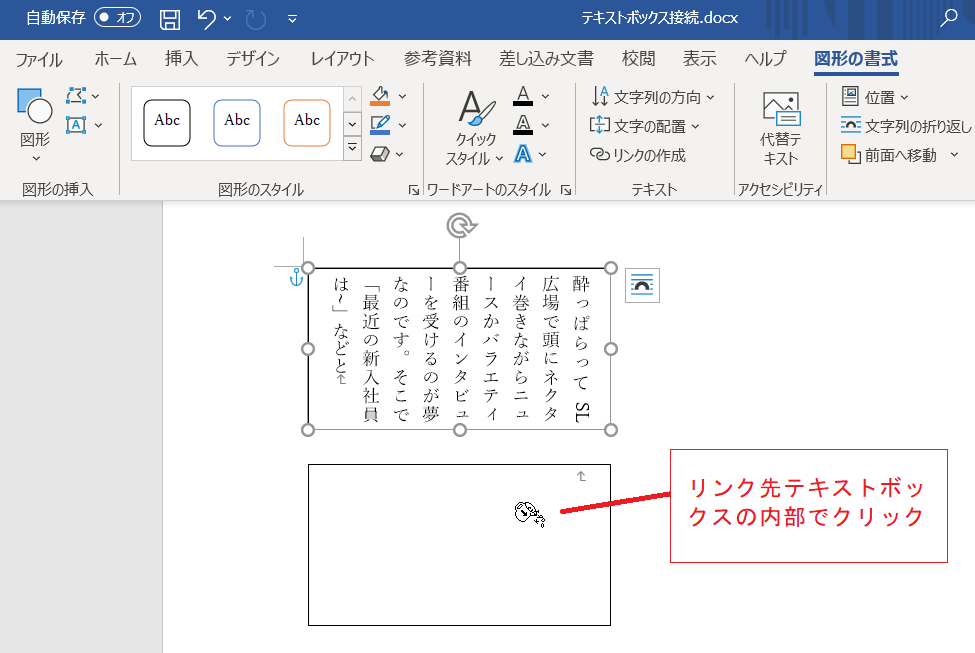 |  |
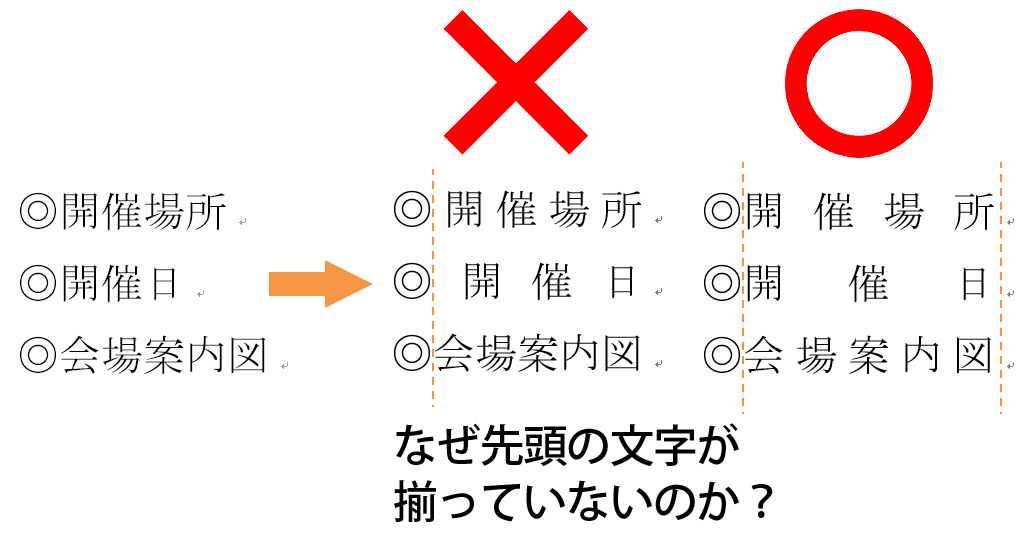 | 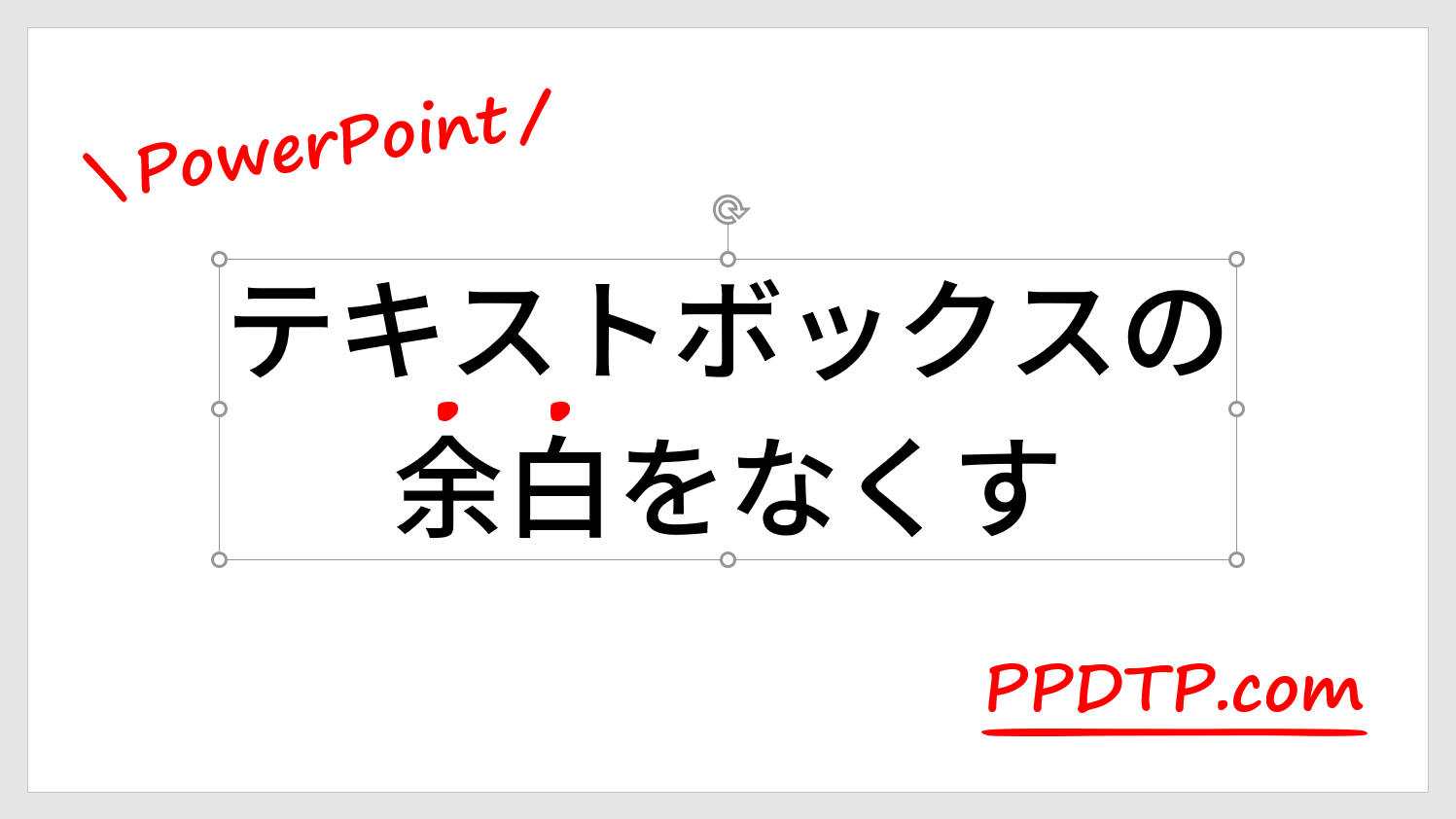 | 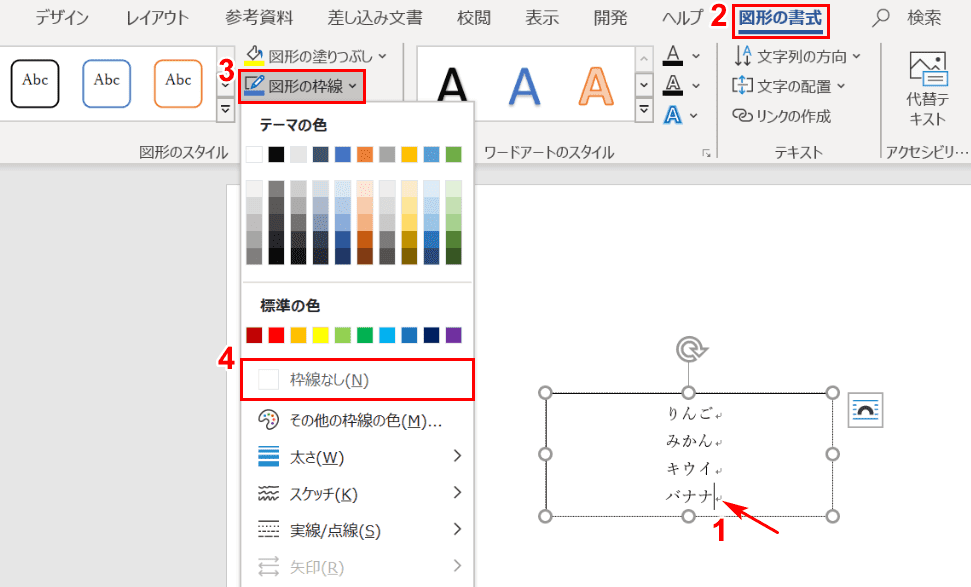 |
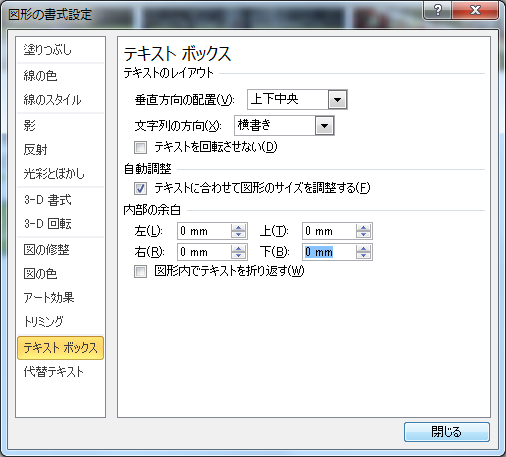 |  | 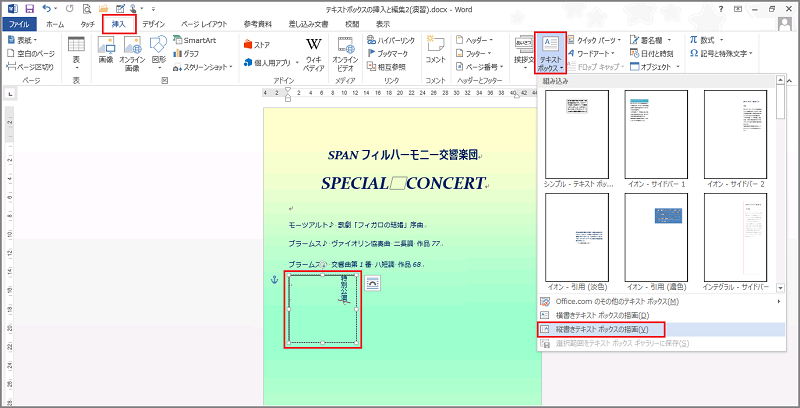 |
「Word テキストボックス 余白に配置」の画像ギャラリー、詳細は各画像をクリックしてください。
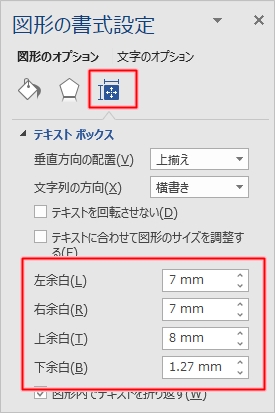 | 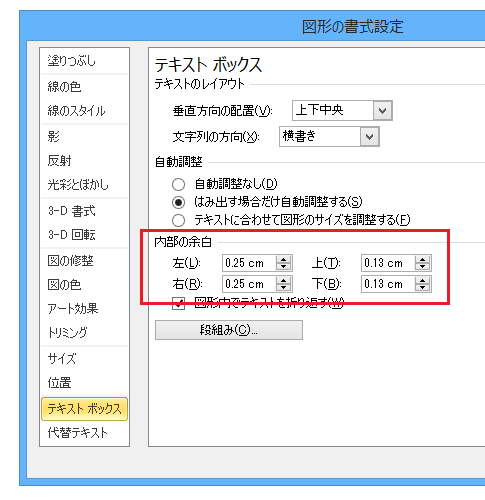 |  |
 |  | 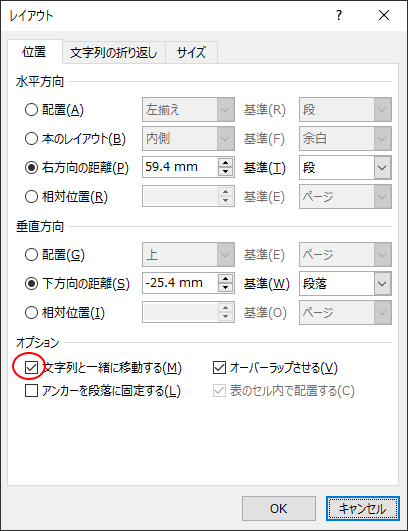 |
 |  | 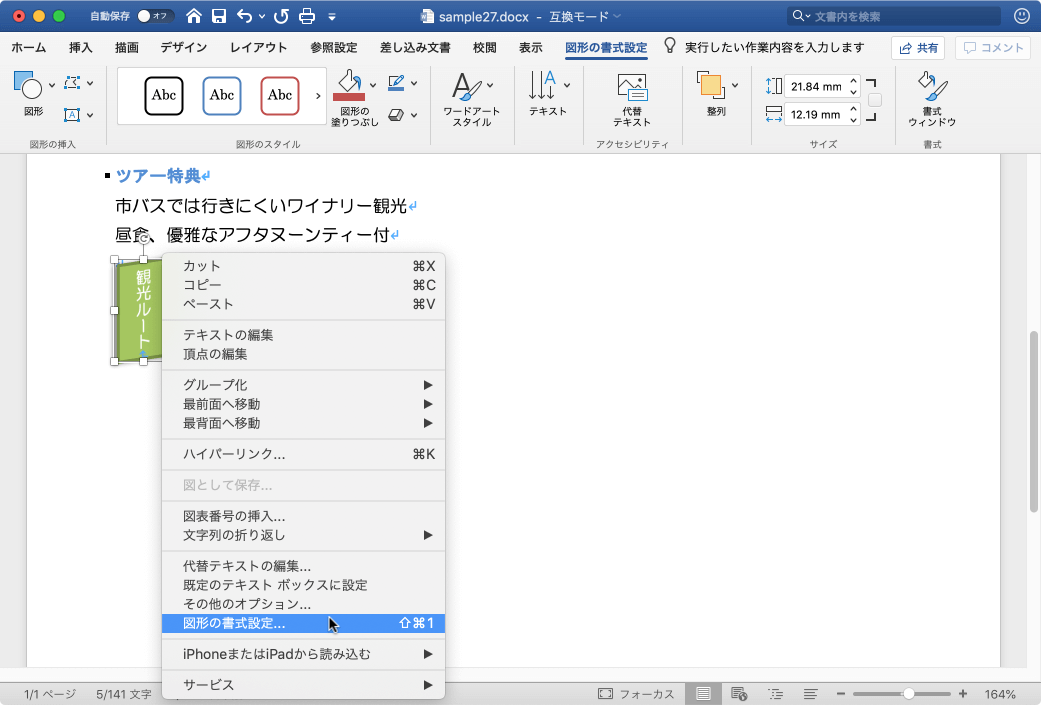 |
「Word テキストボックス 余白に配置」の画像ギャラリー、詳細は各画像をクリックしてください。
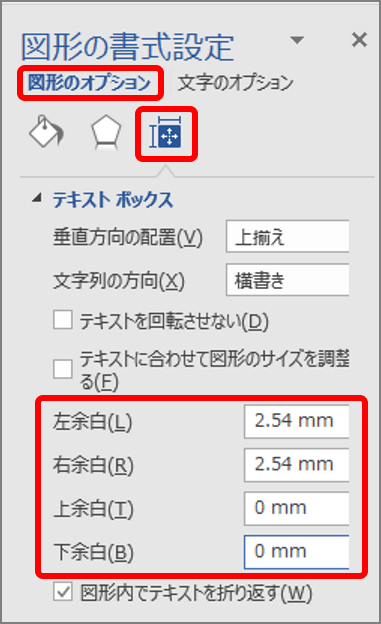 | 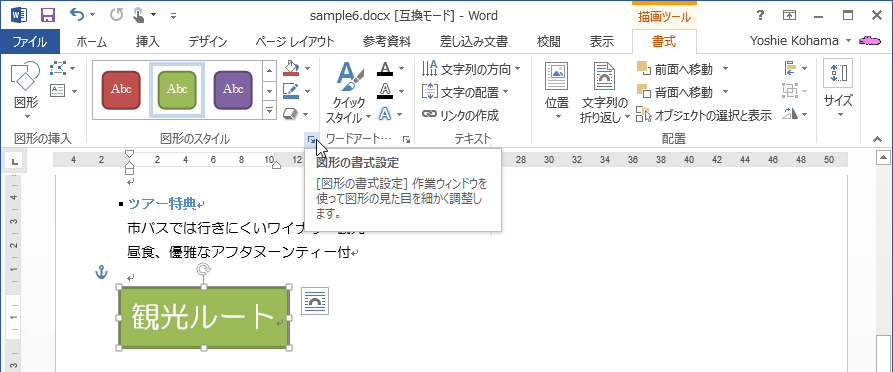 | 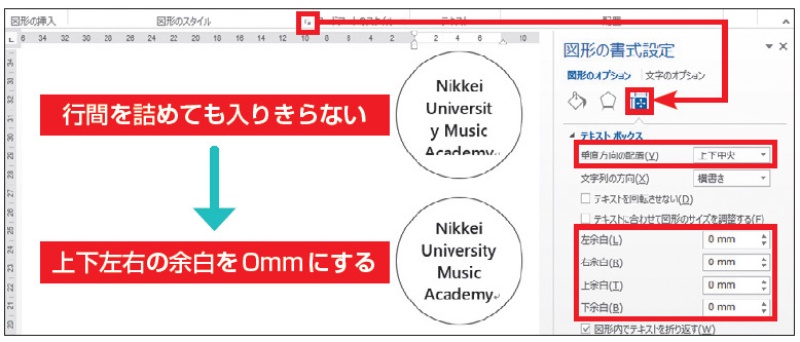 |
 | 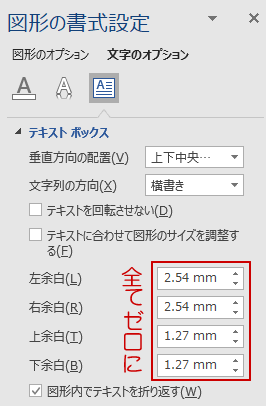 | |
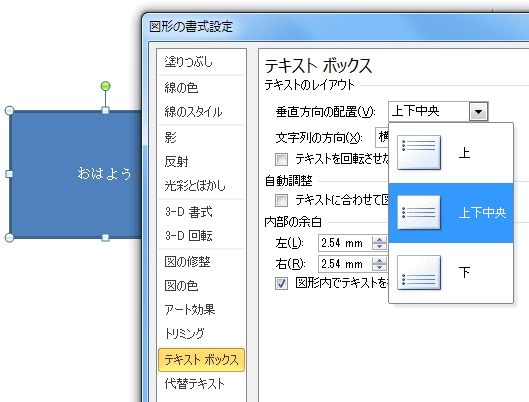 | 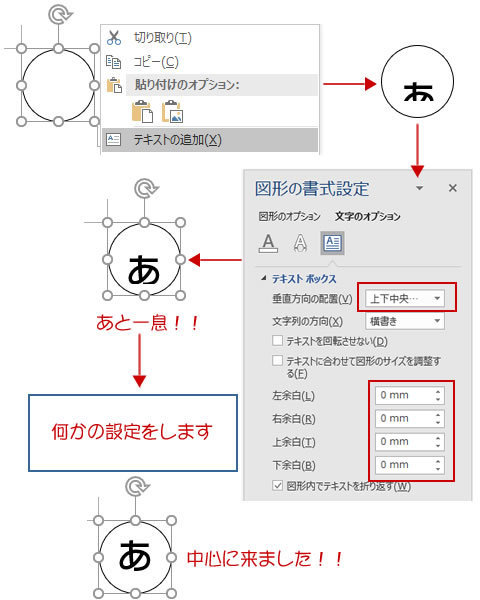 | 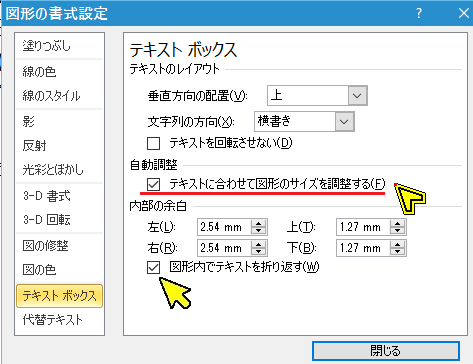 |
「Word テキストボックス 余白に配置」の画像ギャラリー、詳細は各画像をクリックしてください。
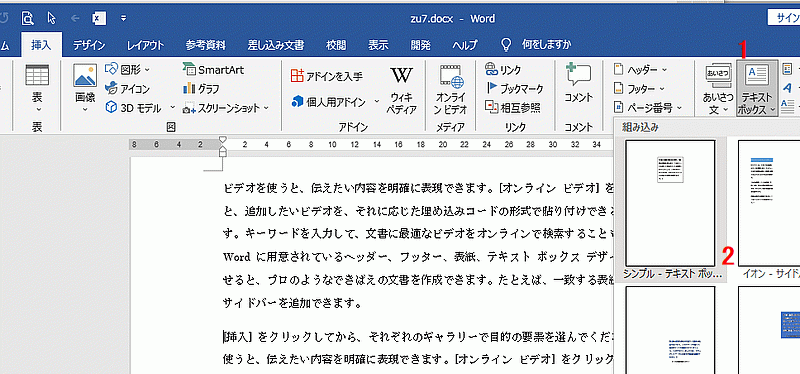 | 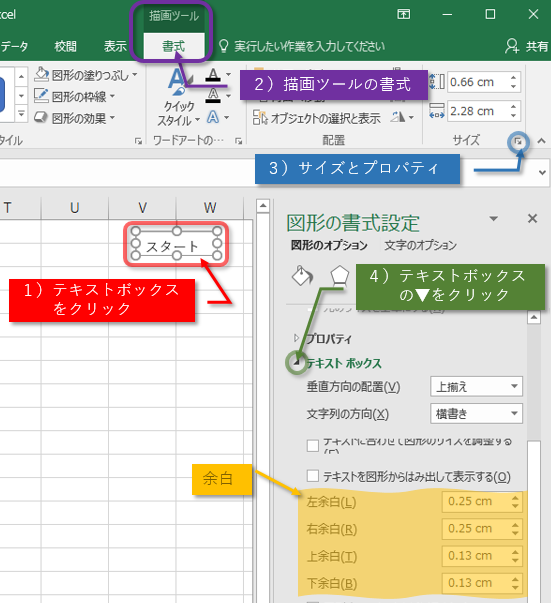 | |
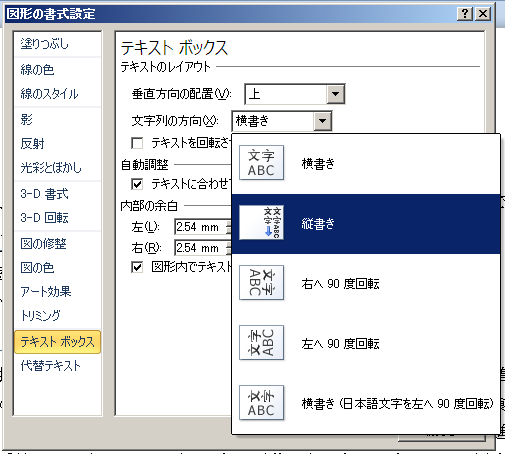 | 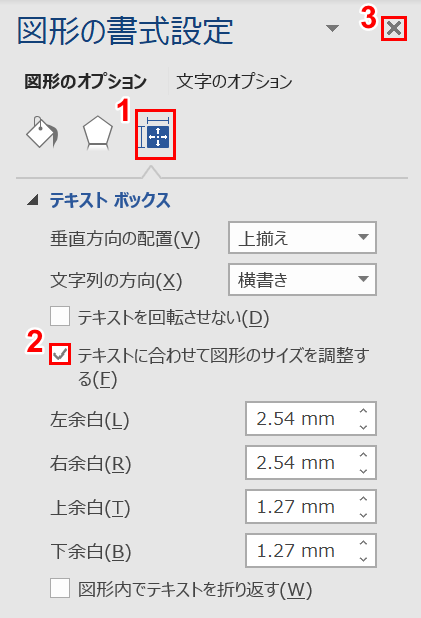 | 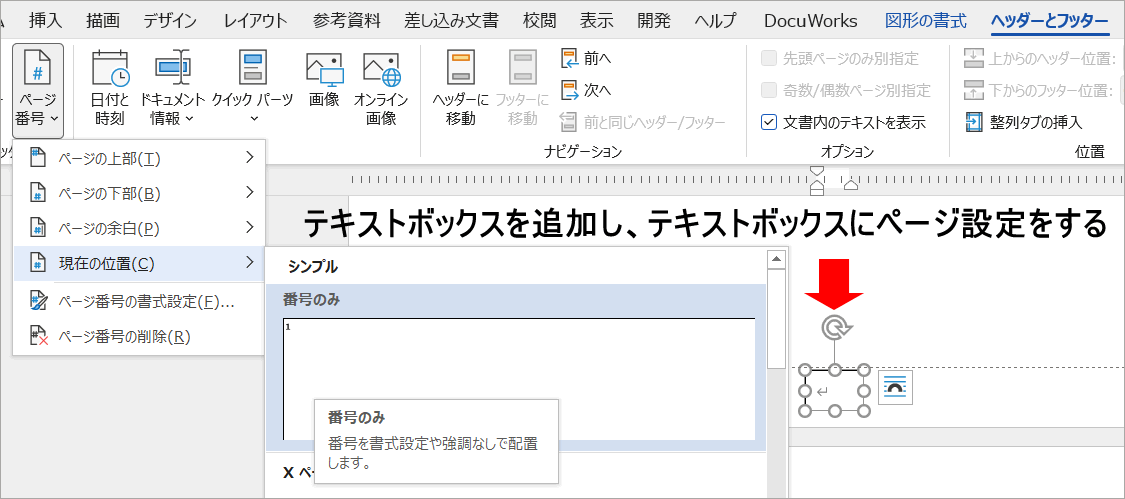 |
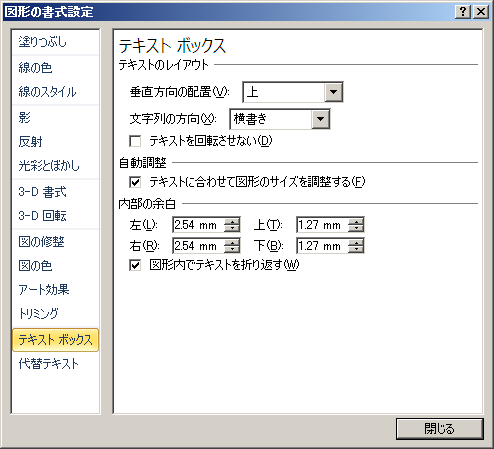 | 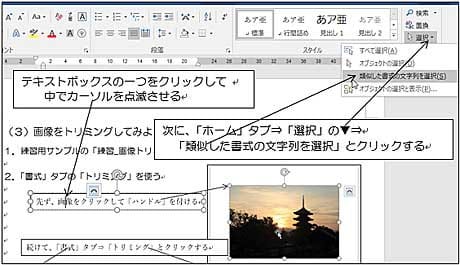 |  |
「Word テキストボックス 余白に配置」の画像ギャラリー、詳細は各画像をクリックしてください。
 |  | 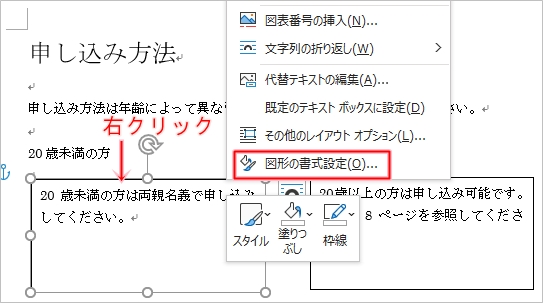 |
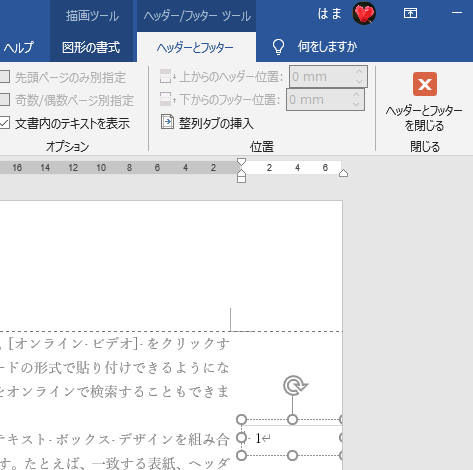 | 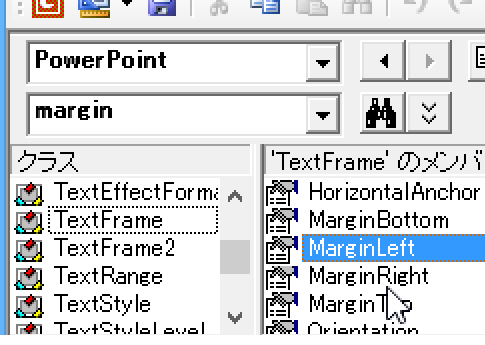 | |
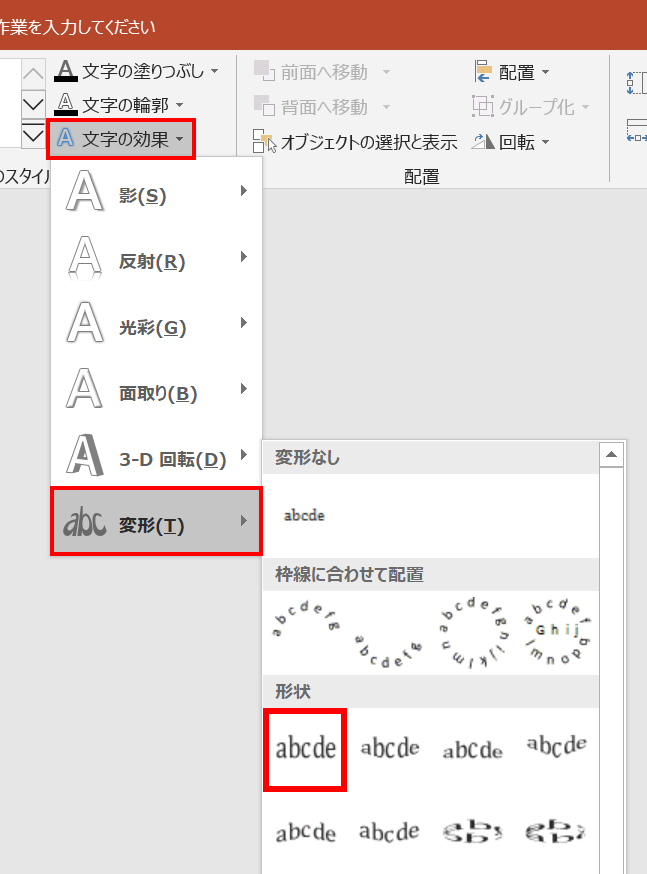 |  | |
「Word テキストボックス 余白に配置」の画像ギャラリー、詳細は各画像をクリックしてください。
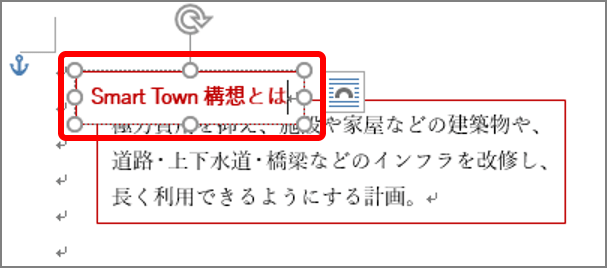 | 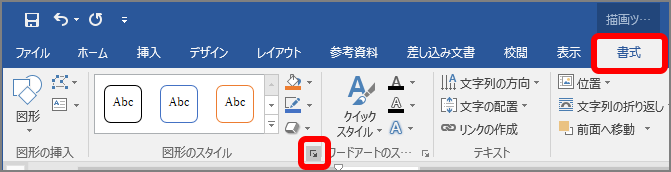 | |
 | 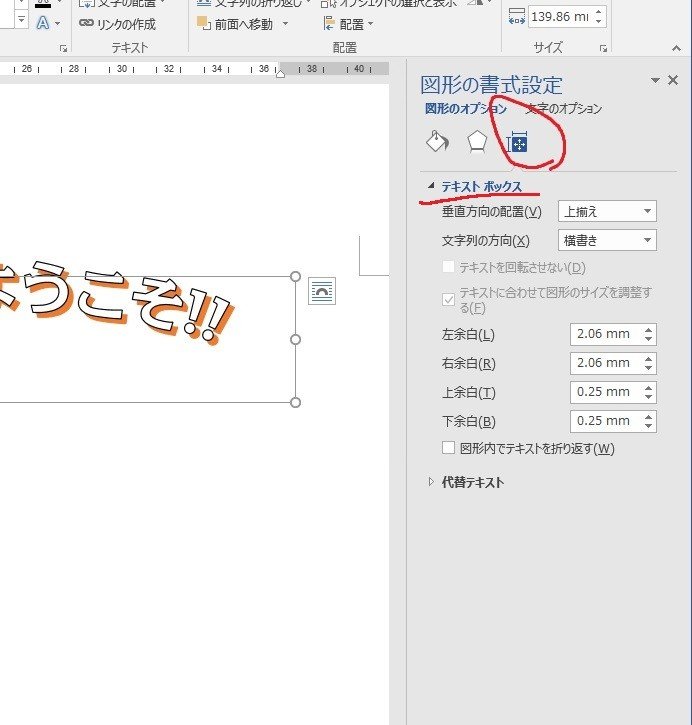 |




